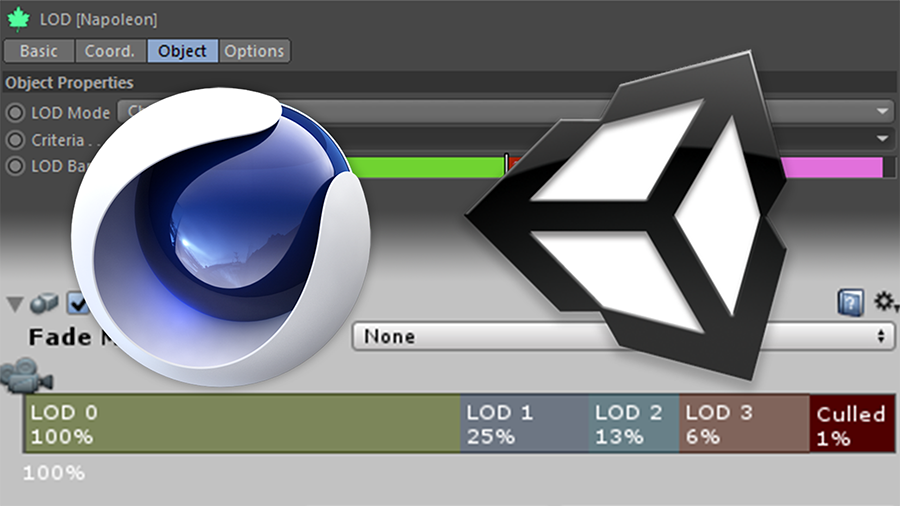Maxon Computer, Inc., 2640 Lavery Court, Suite A, Newbury Park, CA 91320 (referred to as “Company”, “we” or “us”), provides the Cineversity website located at www.cineversity.com (referred to as “website”), subject to your compliance with all the terms, conditions and notices contained or referenced herein (the, “Policy”). In addition, when subscribing to certain services from the website, users will be subject to additional rules applicable to such services.
BY USING THE WEBSITE, YOU INDICATE THAT YOU ACCEPT THE POLICY AND THAT YOU AGREE TO ABIDE BY IT. YOUR REMEDY FOR DISSATISFACTION WITH THE WEBSITE OR ITS CONTENTS IS TO STOP USING THE WEBSITE.
ACCESSING THE WEBSITE
You are responsible for making all arrangements necessary for you to have access to the website. We reserve the right to withdraw or amend the website, and any service or material that we provide on the website, in our sole discretion and without notice to you. We will not be liable if, for any reason, all or any part of the website is unavailable at any time or for any period.
INTELLECTUAL PROPERTY RIGHTS
The website and its entire contents, features and functionality (including but not limited to all information, plugins, resources, project files, text, displays, images, video, audio, and the design, selection and arrangement thereof) are owned by the Company, its licensors or other providers of such material, and are protected by United States and international copyright, trademark, patent, trade secret and other intellectual property or proprietary rights laws. This Policy permits you to use the website for your non-commercial use only. No right, title or interest in or to the website or any content on the website is transferred to you, and all rights not expressly granted, are reserved by the Company.
You must not reproduce, distribute, modify, create derivative works of, publicly display, publicly perform, republish, download, store or transmit any of the material on the website, except as follows:
-
You may:
-
Store files that are automatically cached by your web browser for display enhancement purposes;
-
If we provide social media features at any time, you may take such actions as are enabled by such features.
-
You may not:
-
Use any illustrations, photographs, video or audio sequences or any graphics separately from the accompanying text;
-
Delete or alter any copyright, trademark or other proprietary rights notices from copies of materials from the website;
-
Access or use for any commercial purposes any part of the website or any services or materials available through the website.
The Company name, the Company logo, and all related names, logos, product and service names, designs and slogans, are trademarks of the Company or its affiliates or licensors. You may not use such marks without the prior written permission of the Company. All other names, logos, product and service names, designs and slogans on the website are the trademarks of their respective owners.
YOUR OBLIGATIONS AND REPRESENTATIONS
You may use the website only for lawful purposes and in accordance with this Policy.
You promise that:
-
You are of legal age to form a binding contract with the Company;
-
You will not use the website in any way that violates any applicable local or international law or regulation;
-
You will not send, knowingly receive, upload, download, use or re-use any material which does not comply with the ‘Content Standards’ (defined below);
-
You will not impersonate or attempt to impersonate the Company, a Company employee, another user or any other person or entity;
-
You will not do anything that could disable, overburden, damage, or impair the website or interfere with any person’s use of the website;
-
You will not use any robot, spider or other automatic device, process or means to access the website for any unlawful purpose or in violation of this Policy;
-
You will not introduce any viruses, trojan horses, worms, logic bombs or other material which is malicious or technologically harmful;
-
You will not co-brand or frame the website or hyper-link to it without the express prior written permission of an authorized representative of the Company.
USER CONTRIBUTIONS
We may from time-to-time provide interactive services such as ‘share’ features (collectively, “Interactive Services”) that allow users to post in discussion forums, submit, publish, display or transmit to other persons (hereinafter, “post”) content or materials (collectively, “User Contributions”) on or through the website. All User Contributions must comply with the Content Standards set out in this Policy.
Any User Contribution that you post will be considered non-confidential and non-proprietary, to the extent permitted by law. By providing a User Contribution, you grant the Company and its successors the right to use, reproduce, modify, perform, display, distribute and otherwise disclose to third parties any such material. You promise that you own or control all rights in and to the User Contributions and have the right to grant such license to us. You agree that you will have no claim or other recourse against the Company for infringement of any proprietary right with respect to your User Contributions. You acknowledge and agree that you waive any moral (or similar) rights that you may have in any territory in respect of User Contributions, including but not limited to, the right to be attributed as the author of the User Contributions.
If you provide a User Contribution to be transmitted to other users of the website or any third parties, you accept that your User Contributions are posted on and transmitted to others at your own risk. Additionally, we cannot control the actions of other users of the website or any third parties with whom you may choose to share your User Contributions. Therefore, we cannot and do not guarantee that your User Contributions will not be viewed by unauthorized persons.
User Contributions must be accurate and comply with all applicable laws in the country from which they are posted. You understand and acknowledge that you are responsible for any User Contributions you submit or contribute, and you, not the Company, have fully responsibility for such content, including its legality, reliability, accuracy and appropriateness. We are not responsible, or liable to any third-party, for the content or accuracy of any User Contributions posted by you or any other user of the website.
CONTENT STANDARDS
These content standards apply to all User Contributions and use of Interactive Services, if offered. User Contributions must in their entirety comply with all applicable local and international laws and regulations. Without limiting the foregoing, User Contributions must not:
-
Contain any material that is defamatory, obscene, indecent, abusive, offensive, harassing, violent, hateful, inflammatory or otherwise objectionable;
-
Promote sexually explicit or pornographic material, violence, or discrimination based on race, sex, religion, nationality, disability, sexual orientation or age;
-
Infringe any patent, trademark, trade secret, copyright or other intellectual property or other rights of any third-party;
-
Infringe the legal rights (including the right of publicity and privacy) of others or contain any material that could give rise to any civil or criminal liability under applicable laws;
-
Promote any illegal activity, or advocate, promote or assist any unlawful act;
-
Cause annoyance, inconvenience or needless anxiety or be likely to upset, embarrass, alarm or annoy any other person;
-
Impersonate any person, or misrepresent your identity or affiliation with any person or organization;
-
Involve commercial activities or sales;
-
Be likely to deceive or give the impression that they emanate from or are endorsed by us, or any other person or entity.
MONITORING AND ENFORCEMENT; TERMINATION
We have the right, but not the obligation, to review, screen or edit any User Contribution. You accept that such contributions do not reflect the views of Company and are not endorsed by the Company.
We have the right to:
-
Take any action with respect to User Contributions that we deem necessary or appropriate;
-
Take appropriate legal action, including without limitation, referral to law enforcement, for any illegal or unauthorized use of the website;
-
Terminate or suspend your access to all or part of the website.
Without limiting the foregoing, we have the right to fully cooperate with law enforcement authorities requesting or directing us to disclose the identity or other information of anyone posting any materials on or through the website. We do not undertake to review material before it is posted on the website and cannot ensure prompt removal of objectionable material after it has been posted. Accordingly, we assume no liability for any action or inaction regarding transmissions, communications or content provided by any user or third-party. We have no liability or responsibility to anyone for performance or nonperformance of the activities described in this section.
COPYRIGHT INFRINGEMENT
We take claims of copyright infringement seriously. We will respond to notices of alleged copyright infringement where appropriate. If you believe any materials accessible on or from the website infringe your copyright, you may request removal of those materials (or access thereto) from the website by submitting written notification to [email protected]. In accordance with the Digital Millennium Copyright Act (17 U.S.C. § 512) (“DMCA”), the written notice (the “DMCA Notice”) must include substantially the following:
-
Your physical or electronic signature;
-
Identification of the copyrighted work you believe to have been infringed or, if the claim involves multiple works on the website, a representative list of such works;
-
Identification of the material you believe to be infringing, in a sufficiently precise manner to allow us to locate that material;
-
Adequate information by which we can contact you (including your name, postal address, telephone number and, if available, e-mail address);
-
A statement that you have a good faith belief that use of the copyrighted material is not authorized by the copyright owner, its agent or the law;
-
A statement that the information in the written notice is accurate;
-
A statement, under penalty of perjury, that you are authorized to act on behalf of the copyright owner.
If you fail to comply with all of the requirements of Section 512(c)(3) of the DMCA, your DMCA Notice may not be effective. Please be aware that if you knowingly misrepresent that material or activity on the website is infringing your copyright, you may be held liable for damages (including costs and legal fees).
COUNTER-NOTIFICATION PROCEDURES.
If you believe that material you posted on the website was removed or access to it was disabled by mistake or misidentification, you may file a counter-notification with us (a “Counter-Notice”) by submitting written notification to our Copyright Agent (identified above). The Counter-Notice must include substantially the following:
-
Your physical or electronic signature;
-
An identification of the material that has been removed or to which access has been disabled and the location at which the material appeared before it was removed or access disabled;
-
Adequate information by which we can contact you (including your name, postal address, telephone number and, if available, e-mail address);
-
A statement under penalty of perjury by you that you have a good faith belief that the material identified above was removed or disabled as a result of a mistake or misidentification of the material to be removed or disabled;
-
A statement that you will consent to local Federal District Court jurisdiction, or if overseas, to an appropriate judicial body.
The DMCA allows us to restore the removed content if the party filing the original DMCA Notice does not file a court action against you within ten business days of receiving the copy of your Counter-Notice.
RELIANCE ON INFORMATION POSTED
The information presented on or through the website is made available solely for general information purposes. We do not make any statements regarding the accuracy, completeness or usefulness of this information. Any reliance you place on such information is strictly at your own risk. The website includes content provided by third parties, including materials provided by other users and third-party licensors. We are not responsible, or liable to you or any third-party, for the content or accuracy of materials provided by any third parties.
PRIVACY
All information we collect on the website is subject to our PRIVACY POLICY. By using the website, you consent to all actions taken by us with respect to your information in compliance with the Privacy Policy.
SUBSCRIPTIONS AND OTHER TERMS AND CONDITIONS
In addition to this Policy and the PRIVACY POLICY (collectively, the “website Policies”), all subscriptions to the Company’s products and services, are governed by our online click-through TERMS OF SERVICE, paper contract, or other stated terms, depending on the type of product/service/subscription you are using.
LINKS FROM THE WEBSITE
If the website contains links to other sites and resources provided by third parties, these links are provided for your convenience only. We have no control over the contents of those sites or resources, and accept no responsibility for them or for any loss or damage that may arise from your use of them. If you decide to access any third-party websites linked to the website, you do so entirely at your own risk and subject to the terms and conditions of use for such third-party websites.
LINKING TO THE WEBSITE AND SOCIAL MEDIA FEATURES
You may link to our homepage, provided you do so in a way that is fair and legal and does not damage our reputation or take advantage of it, but you must not establish a link in such a way as to suggest any form of association, approval or endorsement on our part. The website may provide certain social media features that enable you to:
-
Link from your own or certain third-party websites to certain content on the website;
-
Send e-mails or other communications with certain content or links to specific content on the website;
-
Cause limited portions of content on the website to be displayed or appear to be displayed on your own or certain third-party websites
-
You may use these features solely as they are provided by us, and solely with respect to the content they are displayed with, and otherwise in accordance with any additional terms and conditions we provide with respect to such features. Subject to the foregoing, you must not:
-
Establish a link from any website that is not owned by you;
-
Cause the website or portions of them to be displayed, or appear to be displayed by, for example, framing, deep linking or in-line linking, on any other site;
-
Link to any part of the website other than the homepage
-
Otherwise take any action with respect to the materials on the website that is inconsistent with any other provision of this Policy.
The website from which you are linking, or on which you make certain content accessible, must comply in all respects with the Content Standards set out in this Policy. You agree to cooperate with us in causing any unauthorized framing or linking immediately to cease. We reserve the right to withdraw linking permission without notice. We may disable all or any social media features and any links at any time without notice in our discretion.
NO PROMISES
YOUR USE OF THE WEBSITE OR ITEMS OBTAINED THROUGH THE WEBSITE IS AT YOUR OWN RISK. THE WEBSITE IS PROVIDED ON AN “AS IS” AND “AS AVAILABLE” BASIS, WITHOUT ANY PROMISES OF ANY KIND, EITHER EXPRESS OR IMPLIED. NEITHER THE COMPANY NOR ANY PERSON ASSOCIATED WITH THE COMPANY MAKES ANY PROMISE, WARRANTY OR REPRESENTATION WITH RESPECT TO THE COMPLETENESS, SECURITY, RELIABILITY, QUALITY, ACCURACY OR AVAILABILITY OF THE WEBSITE. WITHOUT LIMITING THE FOREGOING, NEITHER THE COMPANY NOR ANYONE ASSOCIATED WITH THE COMPANY PROMISES, REPRESENTS OR WARRANTS THAT THE WEBSITE OR ITEMS OBTAINED THROUGH THE WEBSITE OR ANY PORTION THEREOF WILL BE ACCURATE, RELIABLE, ERROR-FREE OR UNINTERRUPTED, THAT DEFECTS WILL BE CORRECTED, THAT THE WEBSITE OR THE SERVER THAT MAKES THEM AVAILABLE ARE FREE OF VIRUSES OR OTHER HARMFUL COMPONENTS, OR THAT THE WEBSITE OR ITEMS OBTAINED THROUGH THE WEBSITE WILL OTHERWISE MEET YOUR NEEDS OR EXPECTATIONS. THE COMPANY HEREBY DISCLAIMS ALL WARRANTIES OF ANY KIND, WHETHER EXPRESS OR IMPLIED, STATUTORY OR OTHERWISE, INCLUDING BUT NOT LIMITED TO ANY WARRANTIES OF MERCHANTABILITY, NON-INFRINGEMENT AND FITNESS FOR PARTICULAR PURPOSE.
LIMITATION OF LIABILITY
TO THE MAXIMUM EXTENT PERMITTED BY LAW, IN NO EVENT SHALL THE COMPANY, ITS LICENSORS, AFFILIATES, EMPLOYEES, AGENTS, OFFICERS OR DIRECTORS BE LIABLE TO YOU OR ANY THIRD-PARTY FOR ANY SPECIAL, PUNITIVE, INCIDENTAL, INDIRECT OR CONSEQUENTIAL DAMAGES OF ANY KIND, OR ANY DAMAGES WHATSOEVER, INCLUDING, WITHOUT LIMITATION, THOSE RESULTING FROM LOSS OF USE, LOSS OF DATA, OR LOSS OF PROFITS, WHETHER OR NOT WE HAVE BEEN ADVISED OF THE POSSIBILITY OF SUCH DAMAGES, AND ON ANY THEORY OF LIABILITY, ARISING OUT OF OR IN CONNECTION WITH THE USE OF THE WEBSITE OR OF ANY WEBSITE REFERENCED OR LINKED TO FROM OUR WEBSITE. YOU WILL BE RESPONSIBLE FOR ALL CLAIMS AND DAMAGES RESULTING FROM THE MISUSE OF THE WEBSITE BY YOU.
CHANGES
We reserve the right, in our sole discretion, to change the terms of this Policy at any time. Any changes are effective immediately upon posting to the website. Your continued use of the website constitutes your agreement to all such terms and conditions.
EQUITABLE RELIEF
You acknowledge that a breach of any confidentiality or proprietary rights provision of this Policy may cause the Company irreparable damage, for which the award of damages would not be adequate compensation. Consequently, the Company may institute an action to enjoin you from any and all acts in violation of those provisions, which remedy shall be cumulative and not exclusive, and the Company may seek the entry of an injunction enjoining any breach or threatened breach of those provisions, in addition to any other relief to which the Company may be entitled at law or in equity.
GOVERNING LAW AND VENUE
This Policy shall be construed and governed by the laws of the State of California, without regard to the principles of conflict of laws thereof. You agree and accept that any legal action or proceeding shall be brought in the federal or state courts for the State of California, County of Ventura, and you expressly waive any objection to personal jurisdiction, venue or forum non conveniens.
SEVERABILITY
If any provision of this Policy is held by a court of competent jurisdiction to be contrary to law, such provision shall be changed and interpreted so as to best accomplish the objectives of the original provision to the fullest extent allowed by law and the remaining provisions of this Policy will remain in full force and effect.
WAIVER AND AMENDMENT
If the Company fails to insist upon strict performance of your obligations under any of these terms and conditions, or if the Company fails to exercise any of the rights or remedies to which it is entitled under this Policy, this will not constitute a waiver of such rights or remedies and will not relieve you from compliance with such obligations. No waiver by the Company of any default will constitute a waiver of any subsequent default, and no waiver by the Company of any of these terms and conditions will be effective unless it is expressly stated to be a waiver and is communicated to you in writing.
GEOGRAPHIC RESTRICTIONS
Software, functionality, and/or features (collectively, “Service Functionality”), that may be available on or through the website from time-to-time, are subject to United States Export Controls. No Service Functionality from the website may be downloaded or exported (i) into (or to a resident of) Iraq, Cuba, Libya, North Korea, Iran, Syria, or any other country which the United States has embargoed goods; or (ii) anyone on the United States Treasury Department's list of Specially Designated Nationals or the United States Commerce Department's Table of Deny Orders. By downloading or using any Service Functionality, you represent and warrant that you are not located in, under the control of, or a national or resident of any such country or on any such list. Although the website may be accessible worldwide, we make no representation that materials on the website are appropriate or available for use in locations outside the United States and accessing them from territories where their contents are illegal, is prohibited. Those who choose to access the website from other locations do so at their own initiative and are responsible for compliance with local laws. Any offer for any product, service, and/or information made in connection with the Services is void where prohibited.
FUTURE BUSINESS TRANSACTIONS
As we continue to develop our business, we might undergo a change of ownership such as a merger and/or a sale of all or substantially all our stock or assets. In such transactions, user information generally is one of the transferred business assets, and by submitting any data or contributions (collectively, “Data”) to us, you agree that such Data may be transferred to such parties in these circumstances. However, any party purchasing our assets will be subject to an obligation to maintain the integrity of your personally identifiable information.
COMPLETE UNDERSTANDING
This Policy, together with the documents expressly referred to herein, constitutes the sole and entire agreement between you and the Company with respect to the website and supersedes all prior and contemporaneous understandings, agreements, representations and warranties, both written and oral, with respect to the website.
YOUR COMMENTS AND CONCERNS
The website is operated by Maxon Computer, Inc. If you have any questions, please contact us via email at [email protected]. If you want to send us notices or service of process, please mail us at:
Maxon Computer, Inc.
2640 Lavery Court, Suite A
Newbury Park, CA 91320
805-376-3333