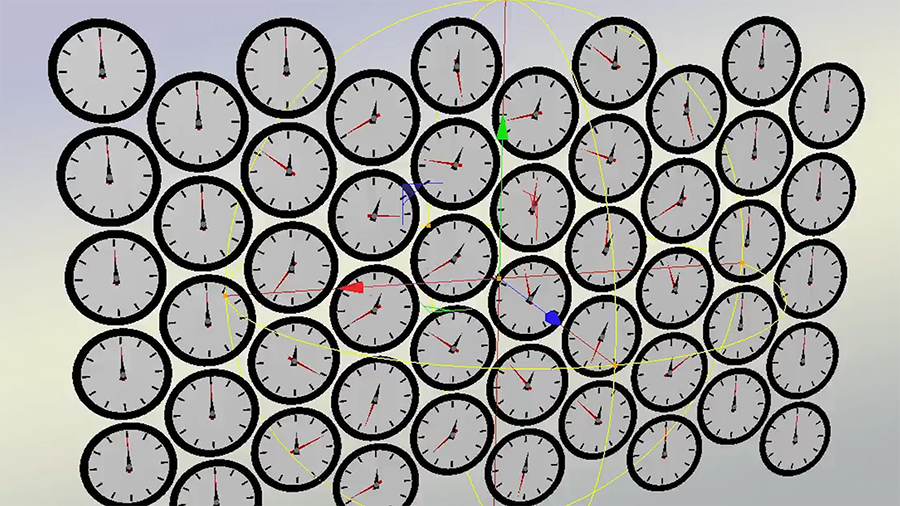- [Chris Schmidt] Hi everybody. I am Chris Schmidt from Greyscalegorilla.
If you don't know what Greyscalegorilla is, we make tutorials and we do training
and we create tools to help make you a better Motion Designer.
So if you're not super familiar, I also run a livestream that happens every week
for many months, we're actually on break right now in between seasons,
called AskGSG. In AskGSG people will come to me with questions from other artists or
photos or kind of anything and we try and recreate it in Cinema 4D.
And there's this really kind of cool feedback loop that happened where somebody
ask a really complicated question about something in Houdini and we were able to
recreate that effect inside of Cinema 4D. And that effect was seen by David Brodeur.
And if you're not familiar with him, he's done like a really amazing series of
animations and stills for his Instagram and all that's really cool.
And he kind of took a technique, a basic thing I did and then started making
something incredible. And he made such amazing things that people started asking
me questions about how to make what he made. And he started getting more
complicated and going deeper.
So recently, we created a new plugin, or an update to a plugin,
for Signal 1.5 where we added beats per minute. I really wanted to tackle some
cool animation for that and I kind of got inspired by his stuff that I wanted to go
tackle it. So I want to show you here that we had some of his infected...
this is some basic stuff that I was creating really quick in five minutes when
people asked questions. And then he went and started making some incredible things
and here's a little bit of what he had put together. And this is what I start getting
questions from people about like these crazy, weird organic sometimes kind of
gross looking things, he's got this whole infected series. And he had told me that
he was doing a lot of sculpting along with it. So I thought maybe it would be fun to
be diving and do some sculpting in this process as well. And I actually learned a
whole bunch of things about different parts of Cinema 4D that I don't normally
spend too much time in. I want to pass that knowledge on to you guys.
So we're going to be tackling some modeling, some sculpting, some UV
unwrapping. And then, we're going to be baking out that texture,
we're going to try and put some joints together and weight it up and even clean
that and maybe get a tiny little bit of animation going as well,
as well as some dynamics, all of that in the next like 45 minutes.
So let's dive right on in.
So here we are in Cinema 4D R19. We're going to be doing some modeling.
So I'm going to go ahead and create a Platonic and I'm actually going to change
it over to one of my favorite shapes which is a buckyball. I'm going to change my
view mode, N + B, so we can see our polygons. I want to smooth that all out,
I want to get rid of these and get some N-gons. So I'm going to
select everything and then, the shortcut is U + SHIFT + U is going to pop open
untriangulate for us. I want to untriangulate, I'll jump that up to 1%,
so it gets them all smooth, so we've got our individual facets.
By the way, I talk really fast, so if I go too fast, just rewatch it later on
Cineversity.
So anyway, this is going to become...actually I totally forgot to show
the basic animation, so let's show that. So you might have seen this online,
I made this for Signal, we'll just show a little part of it in the beginning and the
middle. And this is what we're going to try and make, a little bit of this tree.
♪ [music] ♪
So I'm going to jump here to one of my more favorite parts right around here.
♪ [music] ♪
So we want to see about how much of that character we can put together right now,
right in front of you. So we're going to start out with this basic shape,
that's what we're aiming for. So I'm going to make that a little bit bigger and I
need some more of that geometry, so let's go ahead and click Clone,
I'm just going to make an absolute copy of that, move that over and maybe hit T,
for scale, make it a little smaller off the base one. And I just want to go and
put this in the position where it's lining up with an equivalent polygon count so,
right there, that's a five-sided shape, there's a five-sided one there,
that's fine. I need another copy, so let's go ahead and make another clone.
And I'm going to move this one over here. I got to hit Clone and then hit Apply.
Clone and we'll would make another clone of that, let's scoot this one over here,
let's go and give it a little bit of random rotation, maybe scale that one down
a little bit more as well. And let's go ahead and scoot this so that a six-sided
piece is facing another six-sided piece. And I just want to get a base mesh going,
something ready for us to tackle some of the sculpting which is definitely an area
Cinema 4D that I had not done very much with.
So we got those going. We want a third one but we don't have a lot of time because
we're talking about a lot of stuff here. So we're going to go and jump to the next
section, we need to connect these together. So I'm going to grab kind of the
equivalent polygons that are facing each other and I'm going to hit B,
for bridge. So now, all we have to do is click on the equivalent point on each of
them, let's drag one to the other. A nice little bridge there,
let's grab one to the other to get another bridge going. And we could always move
these into a new position if you want to get those a little more clean.
Let's do that in this one as well, hit U + L and then U + F, for fill,
grab that one. Learn your shortcuts everybody, it speeds up everything
so much.
So anyway, we got that going. Maybe I want to smooth those out a little bit,
so I'm going to go to our Loop Tool...actually going to go to Edge Mode
and hit U + B, the shortcut for ring selection. So let's go ahead and grab a
ring selection, Ring Selection, I want to do an edge cut, shortcut for that is M +
F. Now we've got the edge cut going, I'm going to go ahead and hit Apply.
Let's turn off N-gons. Now we got a new line right in the middle of
those. I'm going to grab both those loops and let's convert those to points by
holding down SHIFT and clicking points. Now we got those. Now I want to iron them,
I really love the Ironing Tool when you're modeling. So I'm going to M + G for iron
and let's just click and drag and it's going to smooth those out.
And now we've got a nice little bit more organic looking shape there.
Let's jump on to another part here, maybe the base of this, and let's get a little
bit the stem, a little bit of the trunk of this tree. Let me grab this middle point
that's kind of in the center, it's a little offset but it's fine.
I'm going to go ahead and grow my selection, U + Y, and let's go ahead and
do an extrusion here. I'm going to hit D for extrude and I actually might do an
extrusion of zero because, if I pull out right now, it's going to get bigger,
I don't want that, so I'm going to hit Extrude and let's go ahead and set the
offset to zero and hit Apply. Now I did an extrusion of zero but it didn't move but
now I can move this straight down which is what I wanted to do.
Now I think I actually want to zero out our Y height, so it's going to squish that
flat. Excellent. And now, let's go ahead and grab the middle part which is the
actual trunk of the tree, hit D for Extrude, and I think this time we're safe
just dragging it out because we're flat on Y, so I can pull out the trunk a little
bit there. Let's pull out another segment for it, let's drag another segment out for
it. And maybe one-third one that we need this one to set up the roots,
a little feet of the tree. So what I'm going to do, hit U + L, get a loop
selection going, let's hit... I wouldn't say D, for extrude, we could do that but
I'm going to do a Bevel instead, so I'm going to hit...what was it?
M, I'm blanking on the shortcut... M + S. M + S is the shortcut for Bevel,
so let's go ahead and do that. I want to turn off preserve groups and now I could
do a bevel on every single one of those. And the bevel is kind of like an extrude
and an inner extrude at the same time if you think about it that way.
So let's go ahead and do a little bit of a smaller offset here.
We want to get the feet getting smaller. And then, we want these to push way out,
way more than even that. So let's push those out. So simultaneously we just did
all those. Cool, now I'm going to go to our Move Tool, let's move those down a
little bit. And we probably want some additional geometry. Something I'm aiming
for here is that we want all of our polygons to be approximately the same
size. They don't have to be exact but if they're too big or too small,
the sculpting will get more difficult. So now I want to go ahead and grab some of
these edges to subdivide those a little bit. So I'm going to hit U + B again,
which is Ring Selection, I use it often. Let's go and grab all of these loops,
M + F again, we can get a couple extra subdivisions going, in fact,
I'll put in a couple more. Just smooth those out, we could model them a little
bit more.
Let's do one last part here. Let's get some of those weird little tentacle arms
down here. Now I don't know the shortcut for this because...
I was just taught this the other day, but there is... Font Selection?
I don't even know where it is, so I'm going to do my...oh, Font,
Break Selection, so it's U + N, Font Selection, U + N. There we go,
and look, I can grab that selection very easily right there. I just learned that
the other day. And important to learn those shortcuts. So anyway,
I want to hit D, for Extrude. And I don't want to preserve my groups,
in fact, I don't want to do D, for Extrude, I want to do I, for Inner
Extrude. Let's do a small Inner Extrusion here, don't preserve the groups.
Let's go ahead and pull those down. I'll just hit another I, for Inner Extrusion,
it'll shrink those in a little bit more, pull those down some more.
And then, I'll probably do one last one, just to round those out a bit and we'll
pull those down.
Now, once again, we can use that Ironing Tool that I love so much.
And I can grab something like that and let's grab maybe that loop and that loop
and that loop. I'm going to hit M + G for iron again. And as I pull this,
you're going to see, all those are going to get a little bit more organic,
they're blending between each other, make everything look a little bit more
organic. We could even select everything, hit M + G and get a little bit of an
organic thing going, smooth them all out. But I'm going to leave it there.
And now, one other thing that's going to be important is grabbing the main
selection. The main work we're going to be doing on this is going to be on these big
orbs. So I actually want to make sure I get those all selected,
so I'm grabbing everything that isn't the orb because that's easier.
Now I can hit U + F, fill this bottom. And then, hit U + I, Invert.
And now, I've got the orbs, so a really quick way of grabbing those.
And I just want to go and create a selection tag, so that those are stored,
so I can go and grab them later. But that is pretty much all the basic modeling that
we need to do here. I'm going to go ahead and pop open a model I already prepared
here, so you can see it's a little bit more on the final tree,
it's exactly what we just put together but I have that third orb that we didn't have
time to put together. If I do this...oh, I did forget to mention one thing which is I
grabbed all of those selections. I did a couple Inner Extrudes to pull in these
different angles.
So anyway, now we are ready to dive in and start doing a little bit of sculpting.
Now I had done almost no sculpting. But the idea here is I want you guys to be
able to walk away and use these tools... and they can get complicated but
there's a very simple way of using a lot of them. So let's go ahead and change to
our sculpt layout. And we are going to be almost exclusively using our Pull Tool.
So let's go and make sure I'm on our model, let's grab that.
And all we need to do is prepare it.
So I'm going to create a Subdivide. And the subdivide is just going to throw on a
sculpting tag on top of our object. And now, every time I hit Subdivide,
it's going to smooth it out one time, it's like, you know, increasing these
subdivisions in the subdivision surface. So I'm actually going to do that a few
times, I'm going to give us a fairly dense mesh here. So you can see,
we've got tons of polygons. And there's a bunch of nuance, we could go to different
layers and create layers within them and subdivide differently.
But we're going to do this in the simplest possible way. So you can see,
I've got lots of polygons here. So let's go ahead and just start doing some
sculpting.
So let's change our View Mode back to something clean, N + A, the shortcut
there. And if you click your middle mouse button, there's two settings here,
Size and Pressure that we want to be manipulating. But it's a little bit of
pain to come over here and drag those up and down. So instead,
we can just click the middle mouse button and drag to the right and that'll make it
larger or smaller. If we click the middle mouse button and drag up and down,
we can increase or decrease the pressure. So let's go ahead and make our default
brush here maybe a little bit smaller. Because I want to start painting in some
kind of gross little veiny vines that interconnect these orbs.
So you can see, if I drag around right now, I'm getting just a nice basic
sculpting thrown right onto the surface. So we're just going to focus on a
relatively small area. Why don't we do this one? So I'm just going to very kind
of roughly paint in one vein. Now let's get paint in a couple of these,
so let's go and grab another one, pull it up to there, let's pull this one around.
And I just want to get a nice organic vibe. And you can see, I just can't see my
shape here, so I'm avoiding those circles when I'm drawing these out.
Pull one out there, let's go down here, maybe draw one more. I'm just laying
these, traveling around, having some fun on the overall shapes.
You can do a little bit of a Bob Ross thing here, like paint some happy little
veins here, pull these out, get some more gross plant things going on.
So we do something like that and that's kind of...the way I like thinking
about some of the sculpting is you start with your big
passes and you zoom in and get smaller and more detailed and more detailed.
So let's go ahead...and this is a fine base there. And what I might do would be
even take the same brush and let's make it a little bit bigger and maybe a little
more powerful. And maybe we can get a little bit of detail here in the trunk,
so I can go and I can paint down...and I'll just go along the foot and let's
rotate again. Let's just paint again, I'm potentially putting some imperfections in
there. By the way, if you have a Wacom Tablet, this would probably be even better
and it would be pressure sensitive. But even in my final, I just used the mouse
and it worked pretty amazingly. So now I'm just going through and you can see I'm
just adding in some of this detail very quickly, it's not taking very much time at
all. And just looking at this trunk, when I spin around, like look how much more
personality's automatically in that and I'd spent very little time doing it.
Now these all look a little bit rough and so I want to smooth those out a little
bit. So let's go ahead and grab the Smooth Tool. Now I heard I can click on SHIFT and
if I hold down SHIFT, I can just automatically go to Smooth Tool.
But just to be clear about what we're doing, I'm going to click on Smooth right
there and now we've changed over to another tool which is just Smoothing.
So if I were to make that maybe a little bit bigger. If I were to click around
here, you can see I'm kind of erasing it out but it's not so much erasing,
it's just blending it in with its surroundings. But I want to do is just
blend some of these little veins out a little bit, make them fade into the rest
of the model a little bit more. And kind of anywhere there's a little bit messed
up, we can fade them out. So something like this connection, that looks a little
clunky there. But if we start smoothing it out, they all just kind of blend together
and it all automatically starts working really well, we could do some nice smooth
passes on there, connect that stuff up. Cool. So we've got those passes looking
all right now. It doesn't look amazing but it looks pretty good,
it was really quick to put together. Now we're just going to focus on this area and
we'll kind of pull up another one where I've done this exact same process on the
entire thing. But all the techniques I use, I'm showing you right here.
So I've done that, why don't we go back to our Pull Tool. And let's go ahead and
shrink that way up and I want to get smaller and have less pressure than I was
using on those other parts. And let's go in, and add in the next layer of detail.
Let's just have some other little tentacle arms coming out here,
keep these veins continuing. And we'll just do some more right there,
maybe a little bit more going in this direction. And even here, I'm going to
zoom in and just kind of start focusing on just this part, we don't need to go worry
about the rest of the model because you don't need to see me do the same thing
over and over again.
I will say though like sculpting is pretty fun, you can get obsessive over getting
little details in and just layering this stuff up, it goes on for so long.
But anyway, I've got, let's say, that's the next pass, the next layer of veins has
been set up, we can go back to the Smooth Tool and I can do the exact same process
again. Let's smooth out those ends, so they kind of blend in a little bit more of
the model. Maybe some of those connection points, blend those in.
Very nice, love it. All right. So now, in my main model I did do a third pass on
that, we'll do that very quickly where I'm going to, once again,
less pressure, once again, smaller and...whoops, let's go ahead and zoom in.
And here like we can do these final little tentacle arms shooting up.
But I also, what's kind of fun, is going back over the other part,
so we can't see this layer up, make it even, grosser. A little imperfection in
there actually I think helps. But yeah, layering these up really,
really kind of just sprinkling them throughout. I'm not even doing anything
special here and this is all stuff I seriously made up for this project and I
had no idea what I was doing. So just lining that up, you can already see we
get all this detail. And I don't even feel like I have to blend this with that,
this one in that much, but it's working really nicely.
Now there are two other kind of main techniques I want to talk about
inside of sculpting that I thought were kind of fun. One, was I want to make these
gross little pustule little, like bury things growing on there.
So for that, I'm going to make that a little bit bigger, let's make that a
little bit stronger. And let's just find a nice open area, maybe something like here.
So I'm going to just pull out some tiny little sections on that.
And we can even maybe make a bigger one right there, make a little baby one
over here.
Cool. And now, we're going to go to just our third sculpting tool which is going to
be Inflate. Inflate's a lot like Pull but it pulls out in addition,
it's kinda like ballooning something out, so I got these little bumps that I have
that I can work off. So let's make that a little smaller. And I'm just going to
click and drag it a little bit and, you can see, we're going to get this really
nice inflation going right there. And I think, especially like adding onto this
type of organic thing, like those just automatically make it look so gross,
that's great. Like look at those, just pulled those out from the mesh,
we can see our overall mesh, so you can see how those are inflating.
At any point, if I went too far, if I messed those up, we can go back to our
Smooth Tool. Maybe like, "Okay, you know what? Like back it up a little bit there
guys, a little too powerful." So layering that stuff up is super fun.
Now let's go talk about the last main thing I want to talk about in the
sculpting portion here. And that is using Stencil. Now I'm in the Pull Tool and
there's something called Stamp and there's something called Stencil.
They're very similar but I think I might actually prefer Stencil,
so that's what I'm going to talk about. Let's go ahead and we've got our Pull
Tool, I'm going to go ahead and make it bigger, let's go ahead and make it a
little more powerful, bigger still. And we want to go and feed in some sort of image.
You could get an image off the internet, grab some sort of texture,
make something in Photoshop. But what's even better and what I really like doing
is making my own material and feeding that in. So I'm going to go over to this
material manager, I kind of want it where I'm used to it being,
so I'm going to drag it over there. Let's go ahead and make ourselves a nice new
material. And in that material, I'm going to just go to a color channel and let's
make a noise, you guys know how much I love these parametric noises.
So let's go ahead and make it into something a little bit more organic.
I like Naki, it's great for that kind of stuff. Let's go ahead and pull up this
contrast. I want to see some whites, I want to see some blacks in there.
We don't want to overdo it but there we go, it looks pretty good.
Now that we've got that material, let's go back into our Pull Tool.
And all I have to do is drag this material I created into this material window.
And boom, you're going to see it up here in your viewport. That's already a little
bigger because I dragged it earlier, but usually it comes a little bit small,
so I'm going to go ahead and pull that up to be a little bit bigger in the viewport.
We can go and change our transparency, so it's really thick or really thin.
Just that little hint of it there though is working great. That's all we did,
we just added in a noise into that channel.
And now, I can go and zoom in on any part of this model I want and sculpt in that
noise detail exactly where we want. So any imperfections that I might have had in any
of those other areas are just instantly getting like blended in and we're getting
all this like really fun additional detail. I mean, first of all,
like this is working so well, I'm just rotating around and whatever I'm looking
at, that's what gets projected on. So that is fun. And if I just keep making sure I
rotate my camera around a little bit, make sure I'm grabbing some slightly different
areas, like we shouldn't ever see any repetition. I think it would be like
impossible to find a repetition in here. And I mean, along those lines,
we could probably just go and make this brush quite large, zoom out and get some
larger areas at any given time, really blend those all in simultaneously.
So like it's so much fun to add those details in. And whatever noise I want to
make, so we can go and change it to Naki or a Perlin Noise or any of the other
shapes in there, it just works instantly and so much fun. You see how that's just
instantly blending in and we've got this really awesome gross shape,
you can't see what was underneath it at all anymore.
And along those lines, I just want to show that we can add additional detail.
And where this is just super flexible is we can jump in that noise.
And let's go ahead and make this a little bit smaller and then stretch it up really
tall. So I'm going to go up to a 1,000, stretch that out and, now you can see,
it's been stretched out on my screen. Let's go ahead and pull back on this brush
a little bit. And now, on the trunk of this tree, I can go and start painting in
some additional vertical lines. So I don't have to go find textures online,
I can just use all these built-in Cinema 4D noises and get the detail instantly
on whatever I want that to look like. And it's just so quick to throw this together.
Painting that everywhere. And I mean, you know, this shape we could be painting up
on to the main part of the mesh, so we could get these vertical lines going,
if we wanted to, going down to these roots, going down to the feet here and I
can paint those in as well. And, man, it's just so much fun. Like I said like,
we could go and spend this entire time just doing some sculpting and some
detailing. But I think that's going to have to cover the basics of this.
The point here being is don't be afraid to dive in and start playing around
with that sculpting.
So let's jump into...actually I'm going to go ahead and open up a file here.
And this is also I just talked about, but I have now done it to the entire tree.
And I mean if you take a couple hours maybe to get really detailed in there but
there it is, it's all projected, we've got all the veins painted in,
we've got all the detail painted on, the vertical lines that is ready to rock.
But let's go ahead and take a look at our polycount. There are a lot of subdivisions
here, I want to animate this, I want this to be a character. And if we're going to
be doing some weight painting and whatnot, this is too many polygons to deal with,
we don't want to deal with that many. So we need to bake this down.
Now there's a very nice baking tool in sculpting and I got to make sure I have it
selected. Let's go ahead and grab that. And we can go into our Sculpt and then
there is a Baking Tool right here. But we need good UV's or it doesn't know where to
bake it, it doesn't know where to put these textures. So we need to get our UV's
working. And I think UV's are an area where a lot of people are super
intimidating and they don't want to do. I want to show you a super straightforward
way of getting some very reasonable UV's very quickly. I think this would work in
like 90% of circumstances, you wouldn't even have to think about it.
So let's see how quickly we can throw this together. So we've got our big,
dense mesh here. Let's go ahead and work on our UV's right away.
Let's go and change our...actually no, I'm sorry, I'm skipping a step.
We need to select some edges.
So you can see that if we go to edge mode or point or any of them,
we're back into our nice low poly mesh. But we can't rig up that sculpted object.
So now we need to go and essentially slice this up. So the way I like thinking about
it is imagine if this is like a stuffed animal, like a teddy bear or something.
I want to go and trace lines around where the seams would be. Like if you were to
kind of turn this into a two-dimensional shape, which is what UV unwrapping is
doing, it's a three-dimensional shape put on a 2D plane. Think of it like a teddy
bear. Where do we want the cuts to be? Where should the fabric be?
So I'm thinking that we would kind of, on these orbs, that we want to just cut them
in half. There'd be two pieces of fabric, one on one side, one on the other,
that's kind of like they get rounded out and connected. So along those lines,
we've now got our Edge Tool.
Actually you know, before we do that, why don't we go and do some loops.
So we just want to make some cuts. Imagine, every loop I'm doing is you would
take like a knife or scissors and cut the fabric along those lines,
so let's go and grab some loops. I want to grab maybe this loop right there because I
want to just cut that section off and then we would drag maybe down here,
we'd grab these loops of feet. I want all the feet to be disconnected entirely,
so I can grab those loops. I'm not going to grab all of them because I've already
got a prepared one here, you see I can very carefully grab these edges and grab
what I want. It's a little fiddly right there trying to grab that edge.
So we got that. But now, I'm going to use...and you'd also probably want to
grab, in this model, that loop right there. But now, where would this
additional cuts we want. Like this tube, the cylinder, the trunk of the tree
running up, we need a slice along that, so let's hit the short cut U + M and that is
the Path Selection Tool. So let's go ahead and start making some additional cuts.
I'm going to hold down SHIFT, so it adds in my selection, and I am now going to
select that path right there, that can be an incision that's going to cut right
along the fabric. Let's go ahead... and the feet, we should also
probably do a slice along there, so that piece of fabric could unroll and then be
flat. And then, on each of these tentacle arms, honestly, I'd probably want to go
and do a full outline on them like that. And then, we could do one cut along
the edge here.
The angle gets a little funky, but let's go ahead and see if we can grab something
like that, so we get a nice little edge. So that, once again, can disconnect and
get unwrapped. So think about it like that, like pieces of fabric.
And then, these orbs, obviously, are a big complicated part. I'd probably want to do
some loops here, just to disconnect them entirely, we don't need those to be
connected. And then, let's set U + M again for our path and let's see,
how would we cut this in half. Well, pretty straightforward, let's just go and
start drawing a rough line...if I get the angle right, didn't do that one quite
right. Head up here, head over there. And we're just going to carefully add on to
that selection. I'm a little off there and I'd want to hit that more perfectly but we
got lots of cover, so I'm just going to keep going. Back track there,
finish that cut out. And you see, I'm not even being perfect there,
I'm allowing this to go a little bit to the left, a little bit to the right,
a little bit to the left. Just kind of generally cutting this thing in half
because it doesn't have to be perfectly in half. So there we go,
that becomes, that orb, cut in half. And even like this big middle one,
we would just make sure that this connects over to there, over to there.
So we just go and do that for all the orbs.
Now I have already prepared the selection, so I'm just going to go ahead and
double-click that selection. And you see, I've done that same thing,
everything I just talked about. Every one of the orbs is cut in half,
these are sliced down their sides, everything is ready to rock.
So let's go ahead and work on our UV's. I'm going to jump into the body paint UV
Edit layout. Click on that couple tools that we need here. Now first of all,
here's our tree. I need to drag in our current UV, so that this tag,
every polygon objects, should probably have one if not, you just make a blank one
but they're going to be kind of ugly UV's. So let's go and drag that in.
And if I go and select our polygon, go and select it, there's all of our polygons and
there's a big grid that's overlaying everything. So that's not useful,
we couldn't bake onto that, we couldn't paint onto that. So how do we go and get
this to very simply become something that is usable? Well, we are going to jump into
projection. Actually we've got our UV mapping right here and everything we do is
just going to be right in this menu. So we got a couple different modes here we're
going to jump to but we're going to start out with projection.
We need this to be something reasonable looking. So you could do flat but I think
I prefer frontal, I'm going to click on frontal and all that has happened is this
shape that we're looking at has been projected onto this flat 2D Canvas.
So now that we've done that, all of our polygons are kind of properly connected to
their neighbors the way we want them to be. So what we can do now is jump over to
relax UV. So these defaults are being remembered. So normally,
Pin Border Points would be on, we actually want to turn that off,
we want these free to move around. And then, we want to cut our edges,
so we're just going to click Cut Selected Edges. And you can even do a thing where
you pin them down with points but we're not even worried about that part.
Now there's two different algorithms, there's ABF and there's LSCM.
LSCM is more modern but I just try both of them to see which one I like the look of
better. So now, just remember these cuts that we have right here.
So I'm going to go ahead and hit... I think we have to be on the polygons.
I'm going to go ahead and hit Apply. And all the cuts that we made,
have now separated out and distributed themselves on this canvas and they're
trying to maximize their space and they're all laid out. Boom.
We just unwrapped our UV's. Now if we want to, we could even hit that button a few
times, usually it recalculates, it does look a little differently.
We can also try our other algorithm, ABF, hit Apply. You can see it's going to do a
slightly different job of it. Just look at it, see which one looks better,
which one's eating up the space better. As a general rule, you want your polygons to,
kind of relative to each other, look about the same that they did on the model.
Now you will see that there can be some wasted space, there's open spaces in all
these different areas. We can maybe fix that a little bit automatically if we
didn't have a lot of time. We can jump into our Optimal Mapping and I'm going to
need to turn on Realign and then we can even change our spacing is usually at 2%
but I'm going to set that really tiny like 0.1. We hit Apply, it's going to just try
and rearrange them, optimize the space a little bit better, just eat up that space.
Now if you want to take time, you can go and grab these and scale them and really
fiddle with it. But, you know what? We don't have time for that,
we got to keep moving forward. I think that this UV unwrapping,
you are now ready to do body paint, you are now ready to bake a sculpt.
Like that's all you really have to think about. So just draw your edges and then
automatically unwrap it using the relaxed UV.
So cool, we've got our UV's now. So now, we can jump back to our start up layout.
And let's go ahead and get this thing baked. I'm going to click on Sculpt and
let's click on Bake Sculpt Objects. And if I click back on my normal model mode,
you'll see that we still have all the detail there. But now, we have good UV's.
So now, let's go ahead and set this up. I want to bake out two different passes
here. So we've already got the set up here, but let's go ahead and save it.
I'